Internet traffic lights – now create!
Keep safe and create - Lesson 6
Objectives
- Understand that being safe online is similar to staying safe in real life.
- Learn to identify websites and apps that are "just right" and "not right" for them.
- Know how to get help from an adult if they are unsure about a website
- Create an interactive educational game.
Lesson Resources
Lesson 1 - Pause and Think
Lesson 2 - Pause and think – now create!
Lesson 3 - How technology makes you feel
Lesson 4 - How technology makes you feel – now create!
Lesson 5 - Internet traffic lights
Lesson 6 - Internet traffic lights – now create!
Introduction
Recap the last lesson about the Internet Traffic Light. Watch the video of the poem again to refresh their memory.
Ask the class - What does 'trust your gut mean' in the poem? What is a green website, app, or game? What is a yellow/amber website, app, or game, what is a red website, app, or game?
Making an educational game
In this lesson, our task is to make an interactive game that other people can play to help them learn about the internet traffic lights, and so help them to make good decisions and stay safe when they go online with websites, apps, or games.
Understanding which traffic light different situations best fit with is the key to the game, so we're going to make a game that involves sorting, or placing.
Log into Purple Mash and go to Tools > 2Do It Yourself > Placing.

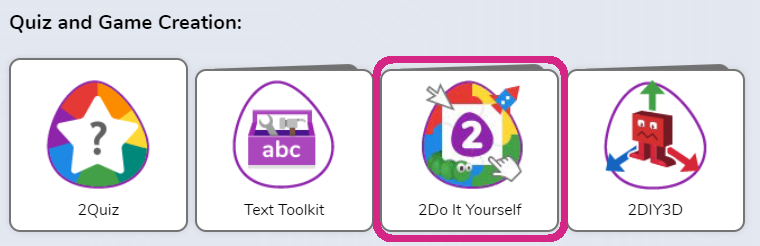

There is the option to place or sort 5 or 8 objects, with the option to also score the game or not. We're going for 5 objects (scored)
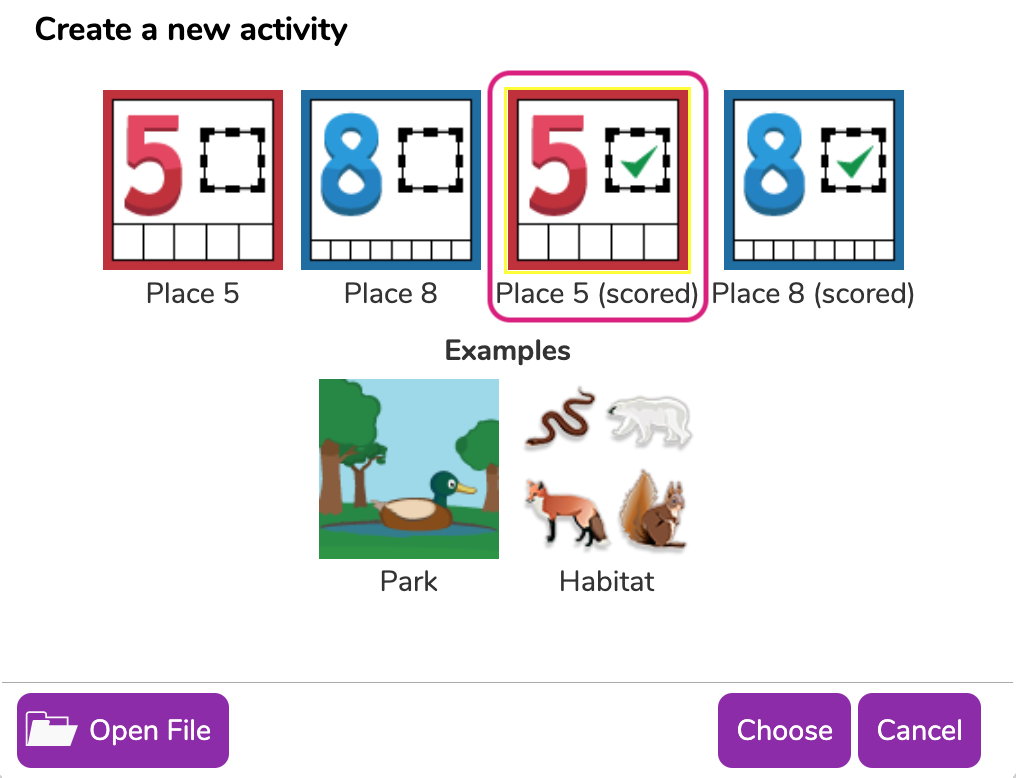
On the main screen, you have smaller spaces at the bottom in which to create the objects that you'd like your player to sort and place. The larger space at the top is for you to create a scene and sections for them to place the objects into.

Adding the sorting background
We're going to start with the larger top area and divide it into the pictures of traffic lights, lighting up the 3 different colours. Click on the largest section and switch to the more advanced drawing tools.
Let's start by adding a simple background (if wanted).
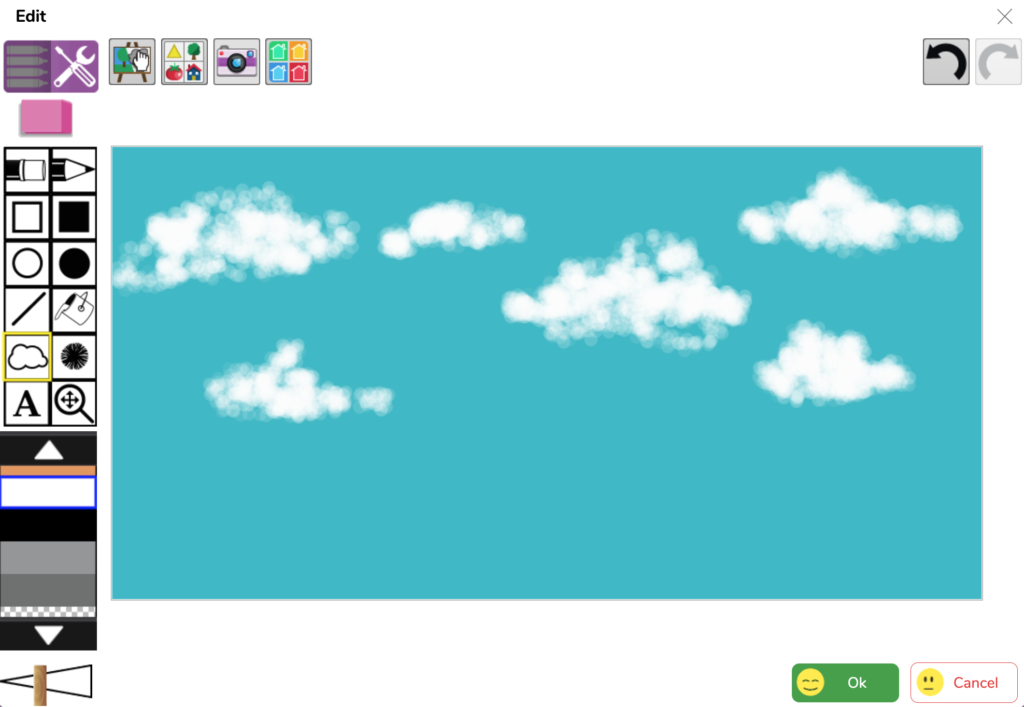
Next, use the straight line tool to divide the box into three even sections.

Then draw the first traffic light. We've used the filled shape drawing tools to keep it neater and make it faster, then drawn the red light slightly larger than the other lights, and added flashing effects to make it clear that this is the 'red light' section.
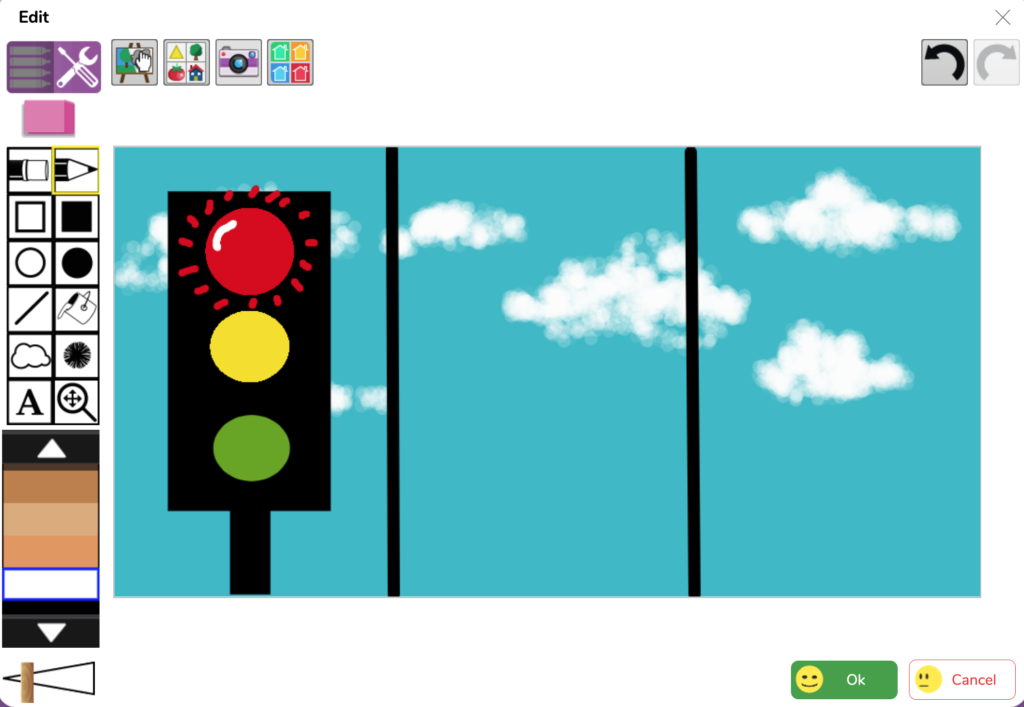
Then repeat this in the other sections to show the yellow/amber and green lights lit up.

If you have some children that will struggle with adding this level of detail, then you can simplify it to three sections that are just filled with the appropriate colours. For this, we have just used the straight line tool and the flood-fill tool. Be sure they get to the very edges when putting the dividing lines in so the colours don't leak when filling them in.

Create the objects to sort
At the bottom of the screen, go to the first object section. There are two things to do for each object you add. First, click on the purple button with the frame in it. A larger frame will appear on the main picture at the top of the screen. This is to show where the object must be placed in order for the player to be correct and score a point. Think about the first statement you are going to use and then drag the frame in the red, yellow or green sections, then stretch it by the corner handles to fill up that section.

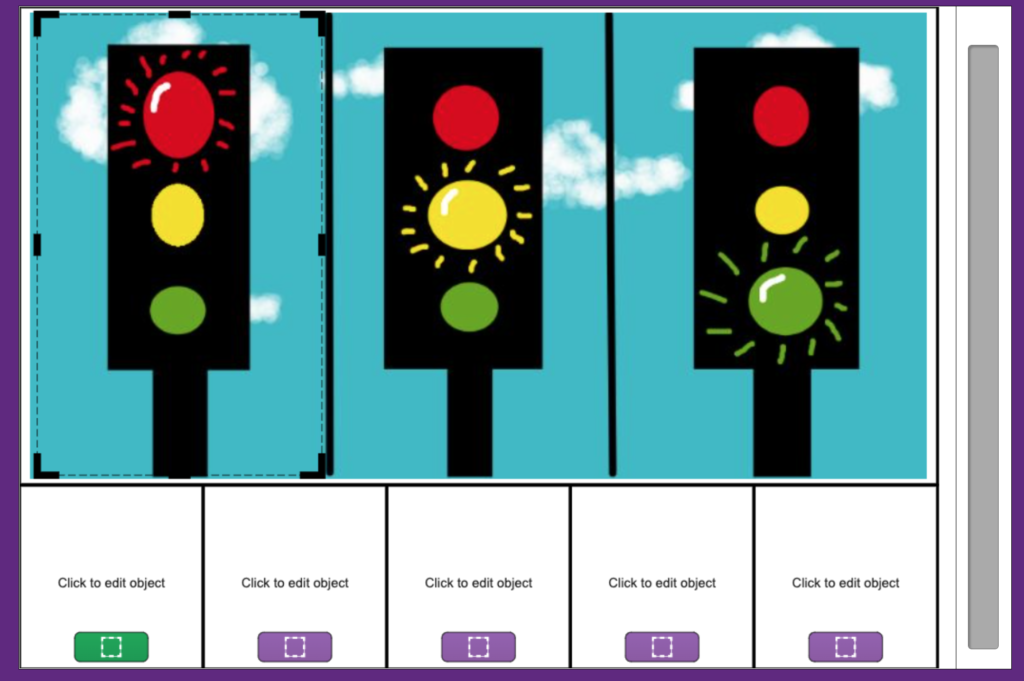
Next, click on 'Click to edit object' and switch to the more advanced drawing tools. Start by filling in the background white, using the flood-fill tool. If you don't do this the background of the object remains transparent, which makes the text difficult to read.

Then click on the 'A' text tool and drag out a text box to fill the area.
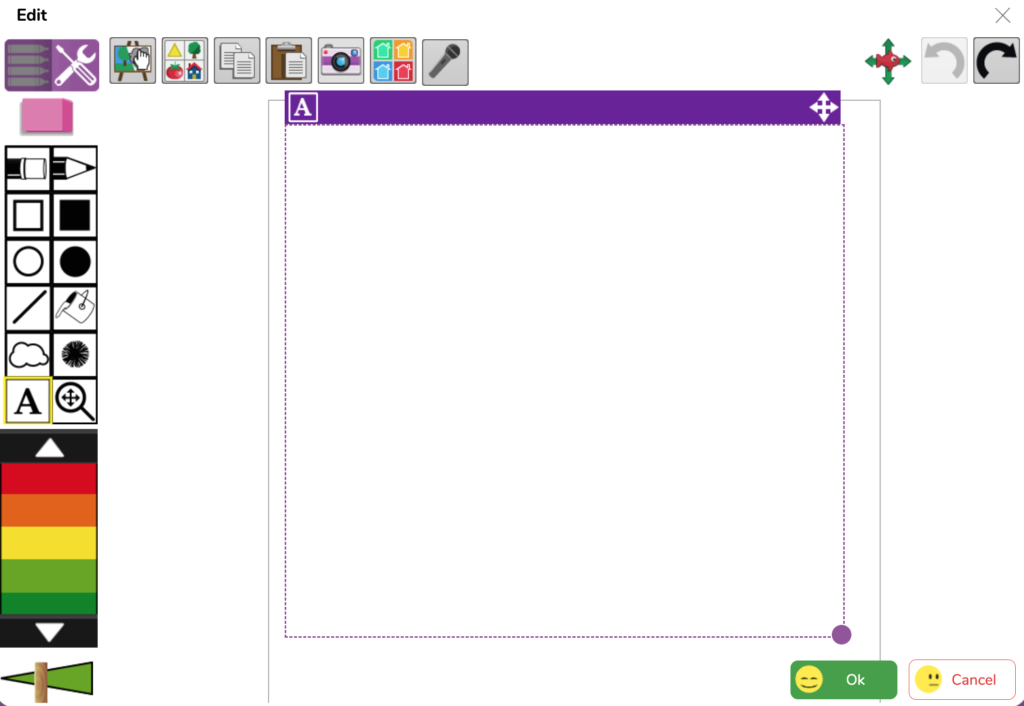
Type in the statement that the player will need to place in the game. Remember to make its answer match with the area/traffic light colour you designated with the frame. We've added some example statements from the last lesson to the teacher slides, and also to this printable sheet, but encourage the children to include at least one of their own examples.
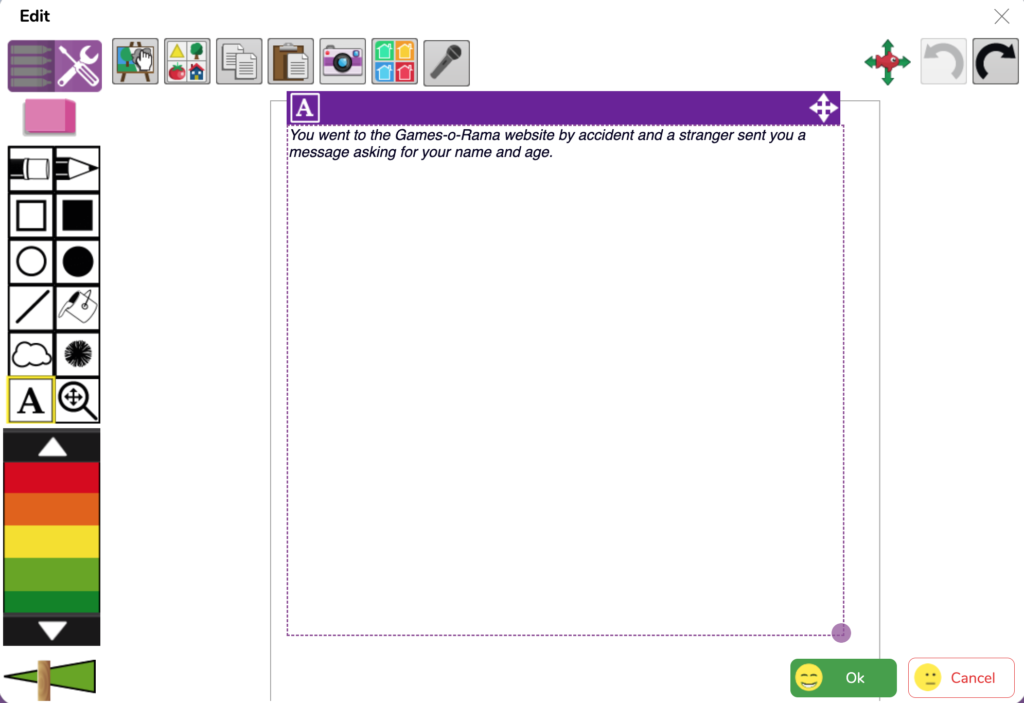
Then format the text by clicking the A in the corner of the text box. We want the text larger so it's easy to read, and we are keeping all our text black, so it is also easy to read and doesn't confuse players, or give them clues about in which section it should be placed.
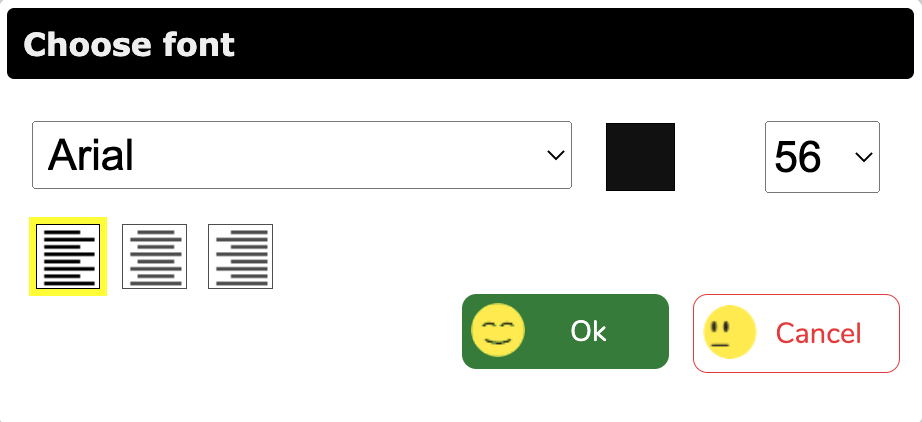
Repeat this for the other objects. You can do the frame or the text for the objects in any order, but remember for each one:
- Flood-fill the object background white first
- Add the text for the object
- Format the text
- Add the frame to the correct section for the answer
- Include a mix of statements so you have some for each traffic light colour.
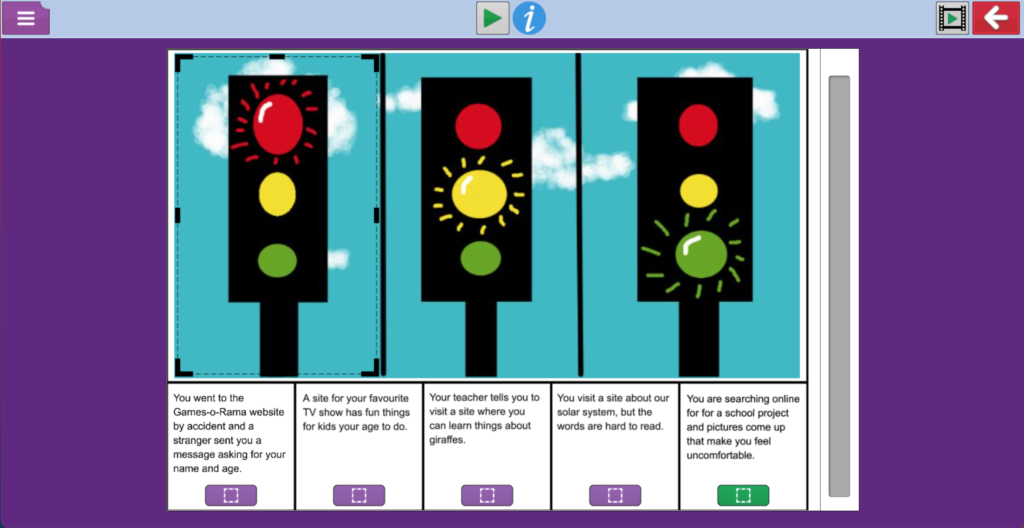
Design your start screen
Your start screen is important as it's the first thing your players see. It should explain the game to them and look attractive.
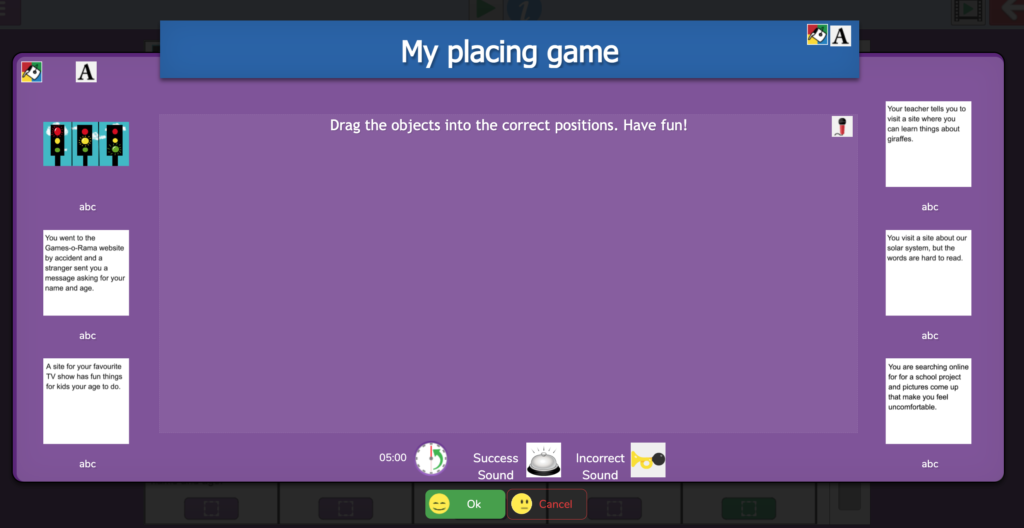
You can edit and format the following:
- Title text
- The title banner colour
- The description text
- The main background colour
- Add an audio recording for the description (if you have microphones)
- The automatically generated images at the sides.
- The time players have to play the game
- The 'success' and 'incorrect' sounds that players hear when they play the game.

Click OK to save your changes, and then click the play button at the top of the screen to try out the game and make sure everything works as it should.
Save and share
Make sure the children save their work in their own, or class folders, depending on how you have Purple Mash set up.

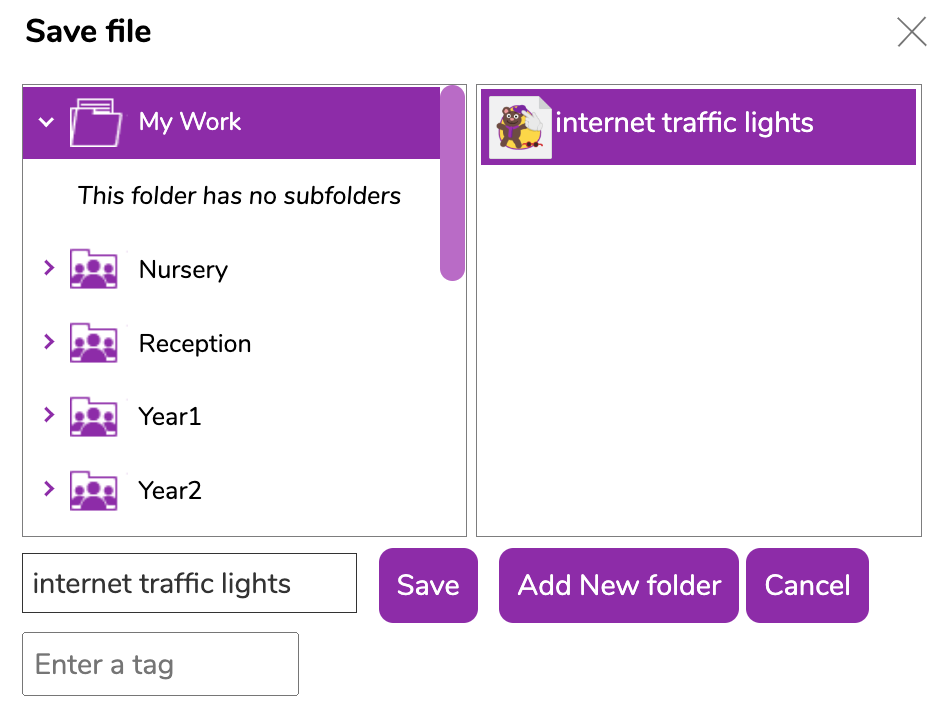
If you wish for the students to share their work with each other and try out each others' games, they can simply swap computers, open up their files if you have them shared to the class areas, or make use of the Share options, which can also let you create links to their work for display boards, books, posters, or to send home. Use the QR code option as the easiest way to share the links. You might also be able to add links or embed some on your school website.
Here's our finished example game, using the embed code from the share section.
Plenary
Finish off by evaluating their successes in the lesson. Ask:
- Who has a finished working game?
- What is formatting?
- Who formatted the text in their game?
- Who added statements of their own to their game?
- Can you give me an example of a green light situation?
- Can you give me an example of a yellow light situation?
- Can you give me an example of a red light situation?
