How technology makes you feel – now create!
Keep safe and create - Lesson 4
Objectives
- Understand the importance of being safe, responsible and respectful online.
- Create an interactive survey to gather other people's opinions.
- Import images into multimedia resources.
- Add and format text appropriately for multimedia resources.
Lesson Resources
Lesson 1 - Pause and Think
Lesson 2 - Pause and think – now create!
Lesson 3 - How technology makes you feel
Lesson 4 - How technology makes you feel – now create!
Lesson 5 - Internet traffic lights
Lesson 6 - Internet traffic lights – now create!
Introduction
In this lesson the children are going to make a digital version of the emoji game they played in the last lesson. It will take the form of a short digital survey form which will ask a few questions about scenarios linked to people using technology. In each question, users will be able to give their answer as a feeling, with emoji symbols to make this as accessible as possible.
Recap the last lesson with the class. Ask - Why is it important for us to pay attention to our feelings while using technology? If needed, remind them that if we can recognise our feelings we can learn how to best deal with and manage them. Ask - What are some of the feelings we might have while using technology? Can you give me an example of when you might feel like that? What things can we do when we don't have positive feelings when we use technology?
Making your survey
It can work well to ask the children to work in pairs for this lesson, so they share one computer between them. Log into Purple Mash and go in Tools > 2Survey in the Communicating and Sharing section.


Ask the class - What is a survey? If needed, explain that it is a way to ask questions to a group of people and collect their responses. They are often used to gather people's opinions on a wide range of issues. They can be done on paper, or digitally with tools like this.
Open a new blank survey when it loads. Then select 'Multiple choice' for the first question type.

Add in a technology scenario question like the ones you asked in the last lesson. You can give them some of the examples from last lesson or ask them to come up with their own similar questions.
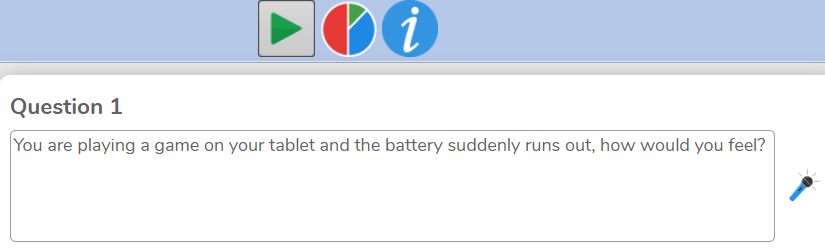
If you have microphones available, the children can record their questions as well or instead of writing them. Click the small microphone icon at the side of the text box and then choose the record option in the upper right corner of the screen when the sound library loads.

Click the red microphone icon to start recording and then the blue icon to stop. Click Done if you are happy with the recording.


Then you need to add the possible responses that people can give to your question. Type in the names of the feelings you want to use in the choices section, and click + Add choice after each one. Also, be sure to flick the switch to include images

Next we'll add in the emojis to match the feelings answer options. Click + Add image and select the paint palette button to open the drawing tools.

We found the filled circle tool and the pens to be the most useful tools.

Click OK to save the picture and then add the other emoji pictures.

To save time making the rest of the survey, it is now best to copy question 1, so you don't have to draw all the emojis again.

Then simply delete the question and swap it for a new one in question 2. Don't forget to also replace the audio version of the question if you are using that option or you will see one question but hear another, which could be quite confusing! Repeat this again, aiming for three or four questions.
Finishing touches
To finish things off, click the blue i icon at the top of the screen. Here you can add a title screen, image and description (if wanted).


You can then test your survey out by clicking on question 1 and then the play button at the top of the screen.
Time to share
Once you have made your survey, you need some people to answer your questions. There a few ways to do this.
From the file menu, click on Share.

You will be prompted to save your work at this point, and then you will get the following options for sharing.
Share a link provides a unique URL link to your survey, and also gives you a QR code link that can be shared on paper for people to scan to access your survey.


Alternatively, Purple Mash has it's own email system built into it which can be used for easy sharing with classmates (access to this for different classes can be configured by your school's Purple Mash administrator, so check before the lesson that it is available to your class if you plan to use it).
In the Share menu select Send an email.

In the To box you can type in the names of people in your class/school and they will appear as you type. Alternatively, you can click the Contacts button and filter by class etc to quickly see a list of pupils. To ensure everyone gets sent a survey, ask them to send it to the 3/4 people sat to their right (or whatever works best in your room). This may be their first experience of emailing or sending messages, so remind them about only ever sending and opening messages to and from people they know and always being polite and respectful in any messages.

The message part is automatically generated for you with a link to the survey, so they can just add a subject (if wanted) and hit send.

To find the emails they have received (so they can answer each others' surveys), exit 2Survey and open 2email

When they open 2email, they should see their inbox and any messages they have been sent. Click the message to open them.

Then click the link in the email to open the survey and complete it.



If wanted, you can return to 2Survey at the end and see graph summaries of the responses you get by clicking on the pie chart icon at the top of the screen.

Plenary
At the end, review their learning and understanding of the lesson.
- Why is it important for us to pay attention to our feelings while using technology?
- What things can we do when we don't have positive feelings when we use technology?
- Who successfully created an emoji survey today?
- Who successfully sent it to other children in the class?
- Who successfully answered someone else's survey?
- What tools did we use today to save time and speed up our work? - Some of the drawing tools, copying and editing the questions, sending the survey out digitally
